【初心者向け】Vtuberの作り方

今回はVtuberの3Dオリジナルキャラクターを作成し、そのキャラを実際に動かす方法までを紹介します。
Vtuberを作る方法は様々なので、最初は戸惑う点もあるかと思います。
今回は、ある程度のスペックのPCをお持ちであれば誰でも簡単にキャラクターを作成できる方法を紹介します。
この記事の通りに行う事で、1~2時間程度でVtuber配信可能な所まで準備が整うと思います。
キャラクター作成時間が、一番時間がかかる部分と思います。
必要な物
PC
PCを所持している事を前提で考えると、数千円ほどの出費で済みます。
まずPCのスペック。
| OS | Windows10 |
| プロセッサー | Intel Core i5 第4世代以降 AMD Ryzen 5 第3世代以降 |
| メモリー | 8GB以上 |
| ストレージ空き容量 | 10GB以上 |
| グラフィック | NVIDIA GeForce GTX980 or equivalent |
以上の条件を満たしているPCをお持ちであれば、Vtuberの3Dキャラ作成は可能です。
Webカメラ
Webカメラは、自分の顔の表情や動きをキャラクターに反映させるために必要です。
拘りがなければ2,000円~3000円程度のものでも十分です。

更にiVcamなどのアプリによって、スマホのカメラ機能を代用する事も可能です。
環境に合わせて用意してみて下さい。
マイク
自分の声に合わせてキャラクターの口を動かしたい場合はマイクも必要になります。

既に動画投稿やゲーム実況などを行っている方は、お持ちのマイクで十分だと思います。
こちらも必要に合わせて用意してみて下さい。
VRoid Studio
まずは3Dモデル製作サイトで自分のキャラクターを製作します。
今回は「VRoid Studio」と言うアプリケーションを使用して3Dキャラクターを作成して行きます。
公式サイトの「VRoid Studio」のページからアプリをダウンロードします。
Windows版、Mac版がありますので、環境に合ったバージョンをダウンロード後、解凍して起動しましょう。
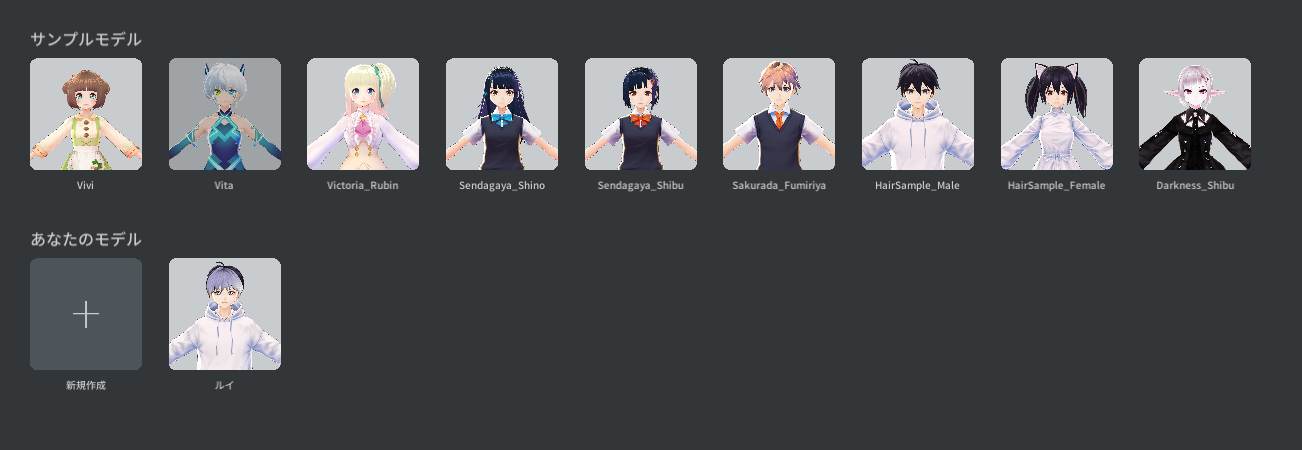
起動するとモデルデータの選択画面になります。
今回は自分のオリジナルキャラクターを作る為に新規作成を選びましょう。

モデルの性別を選択。


ヘアスタイルや服装など、マウスでの操作でも簡単に直感的にデザインできます。
実際に私は20分ほどで完成させる事ができました。
公式サイトより
顔、髪型、体型、衣装のカスタマイズが終了したら、画面右上の「撮影・エクスポート」を選びます。

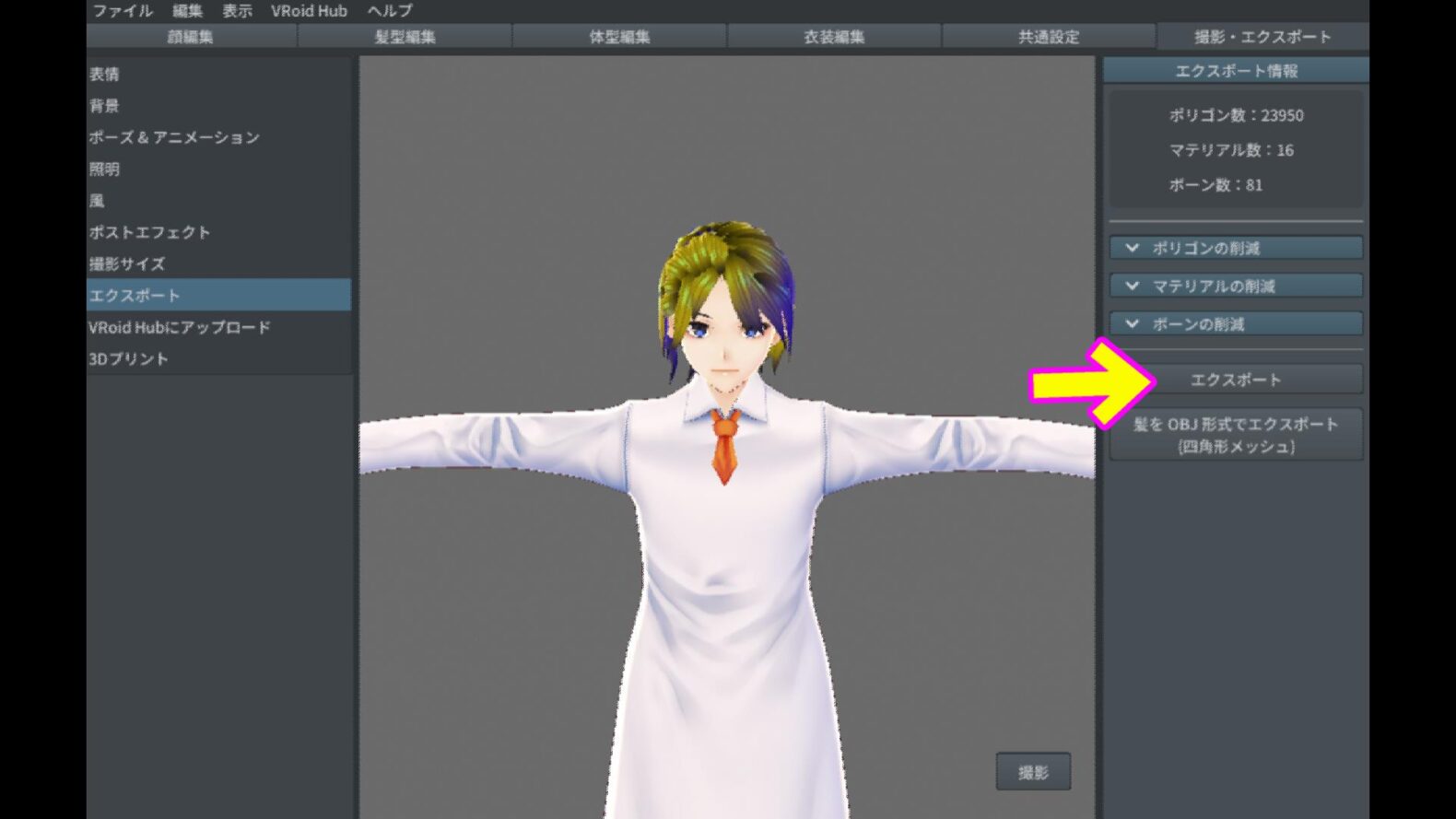
その後、項目からエクスポートを選択して行きます。
するとVRM設定画面になりますので、ここでタイトルと作者名を入力します。
その他、3Dキャラクターデータを投稿などする際の権限などを選ぶことができます。
必要に応じてチェックを入れて行きましょう。
これでVRMデータが完成です。
3Dトラッキングソフト
作成したVRMデータを読み込むことが可能なトラッキングソフトを使います。
手軽に試してみたい時にオススメなのが以下の2種です。
| 3tene | 無料バージョンでも機能が豊富。 VRMデータのインポートが簡単なので手軽に試したいならこちら。 |
| animaze | 2021年5月時点でβ版。 VRMデータのインポートが少し複雑。 Webカメラがあればフェイストラッキングによって表情の反映も可能。 |
まずは手軽な3tene(ミテネ)から試してみるのも良いと思います。
どちらもアップデートによって改善し続けているので、両方とも使えるようになっておいても損はないです。
ちなみにanimazeの方は「FaceRig」と言うアプリの後継バージョンとなっています。
「FaceRig」の方は2021年12月31日でサポートが終了が決まっています。
現時点ではβ版であるanimazeよりもFaceRigの方が機能面では安定していますが、「FaceRig」へは3Dキャラクターデータのインポートが難しいのが難点です。
animazeは5月12日のアップデートでVRMデータのインポートに対応したので、こちらは比較的簡単に自作の3Dキャラを動かせます。
3teneFree
公式サイトから「3teneFREE V2」をダウンロードします。
解凍してインストール後、起動。
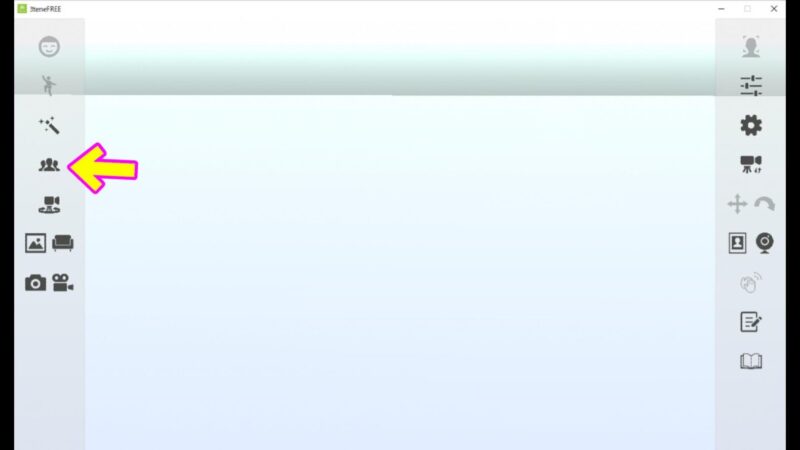
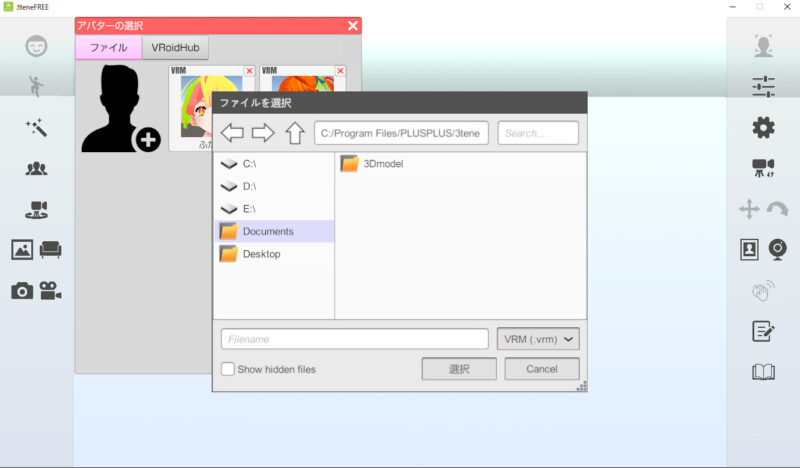
左側の「アバターの選択」から先ほど「VRoidStudio」で作成したVRMデータを読み込みます。

フェイストラッキングで使用するカメラ、マイクの選択は右の設定をクリックする事で行えます。
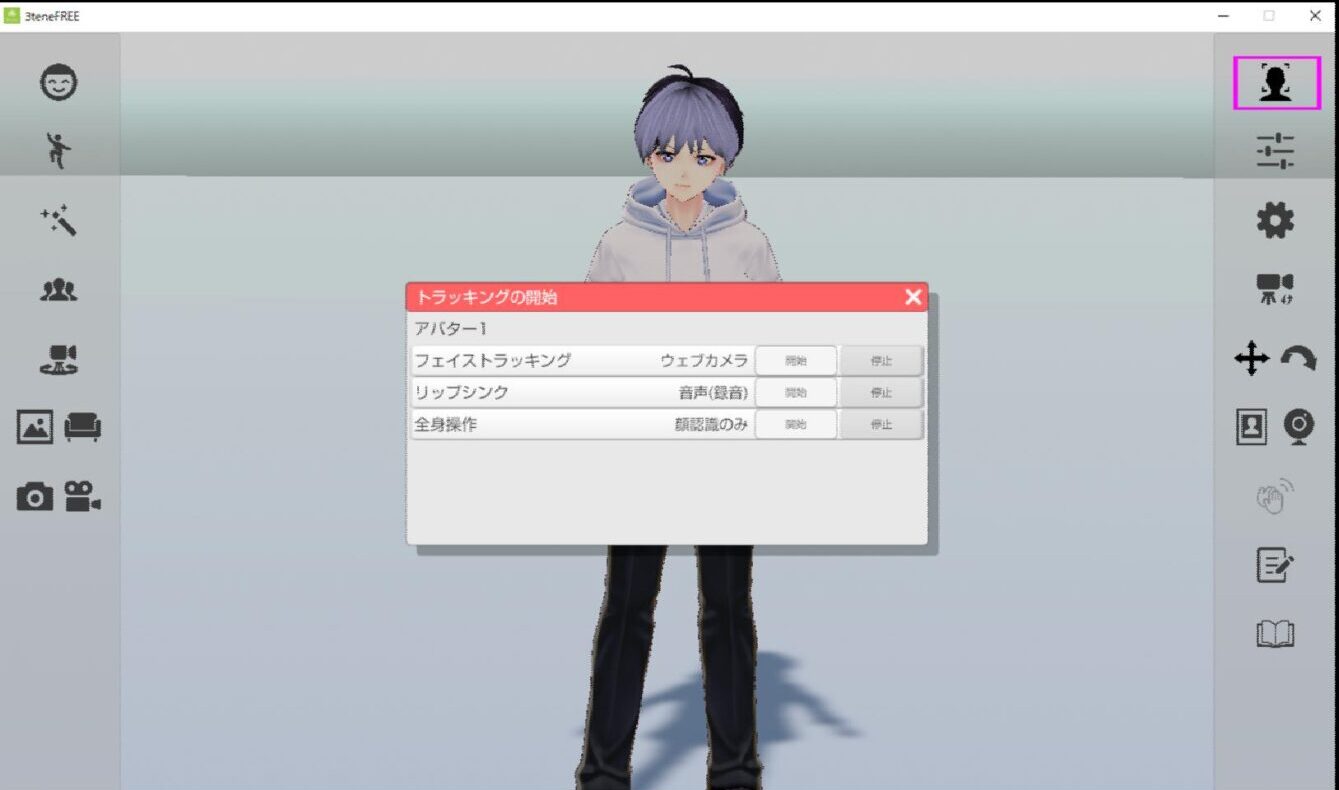
カメラの選択後、右側の一番上の項目からフェイストラッキング機能のON/OFFが可能。
カメラ機能によって、自分の顔の動きと3Dキャラの動きを連動させる事ができます。
3teneFreeでは、顔の向き、口の動きなどの連動には対応していますが、表情の変化には対応していません。
表情の変化にも対応している高精細フェーストラッキングは、有料版でなおかつiPhoneXが必須になっています。
今後androidでもフェイストラッキング機能に対応する様ですが、現時点ではまだ時期など未定となっています。
Free版でも表情をショートカットキーに登録する事で、変化させる事はできます。
Webカメラによって表情を変化させたくて、なおかつIphoneXを持っていない場合、animazeがオススメです。
カメラのおすすめはこちら

animaze
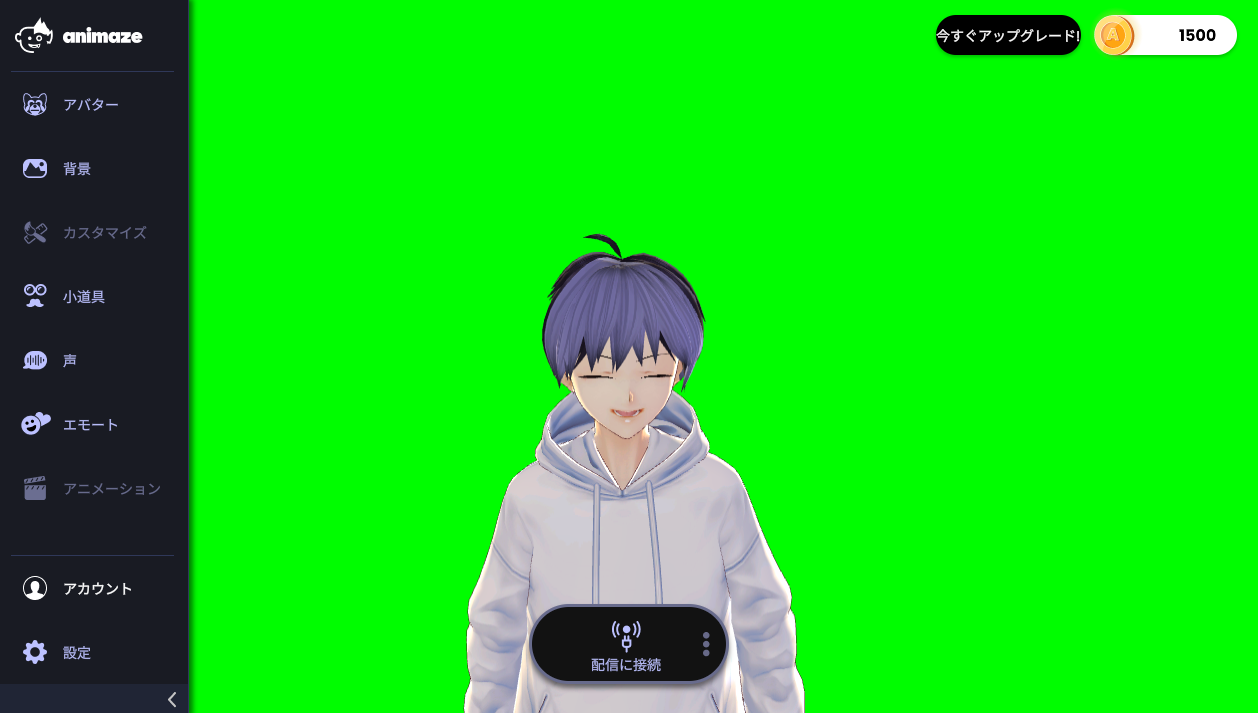
animazeを使用する事で表情のトラッキングも簡単にでき、より自然なVtuberの動きを試す事ができます。
3Dキャラクターデータのインポートが少し複雑ですが、丁寧に解説して行きます。
まずsteamでanimazeを検索し、インストールします。
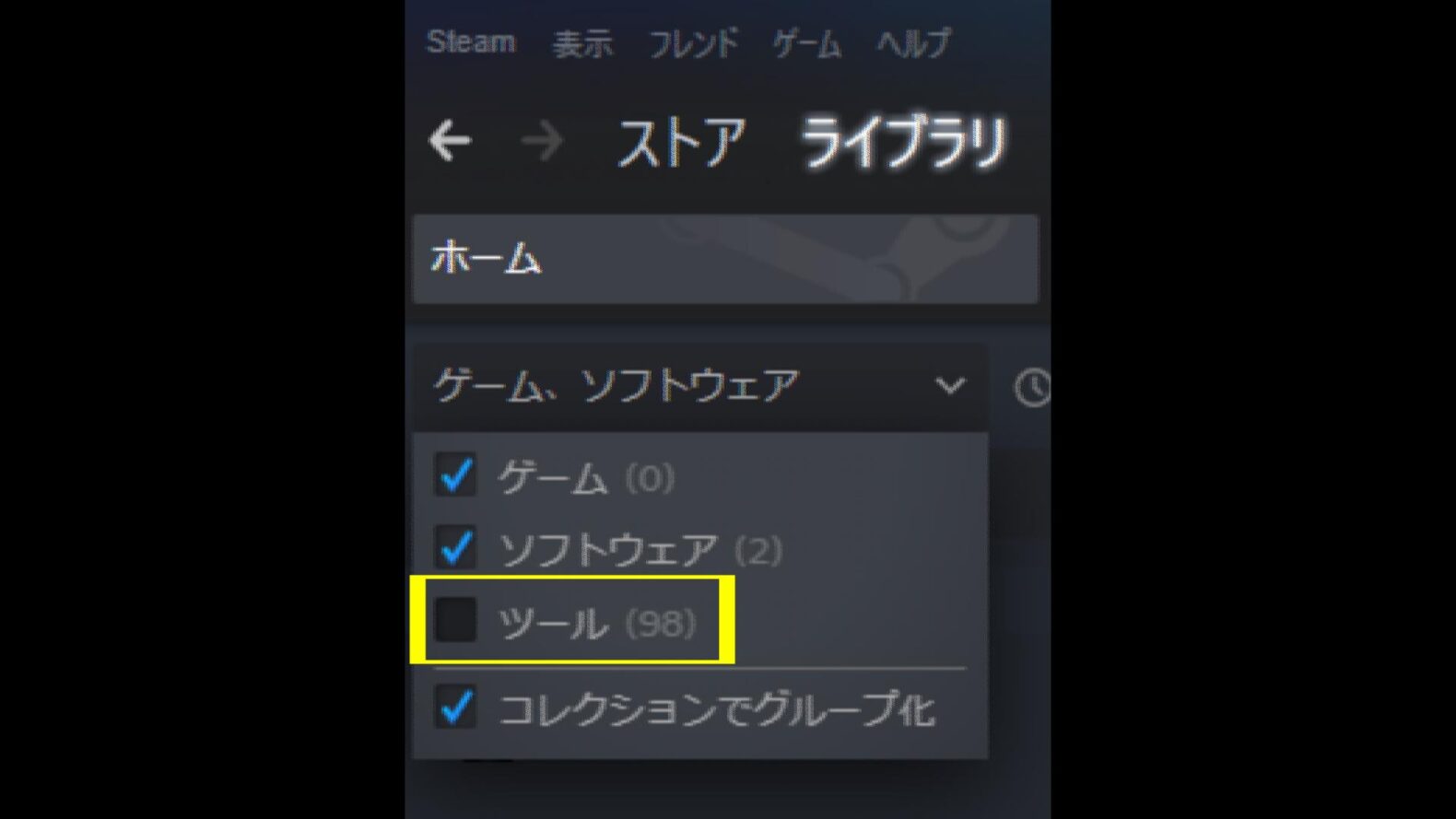
更にsteamアプリのライブラリでツールにチェックを入れて「Animaze Editor」を検索します。
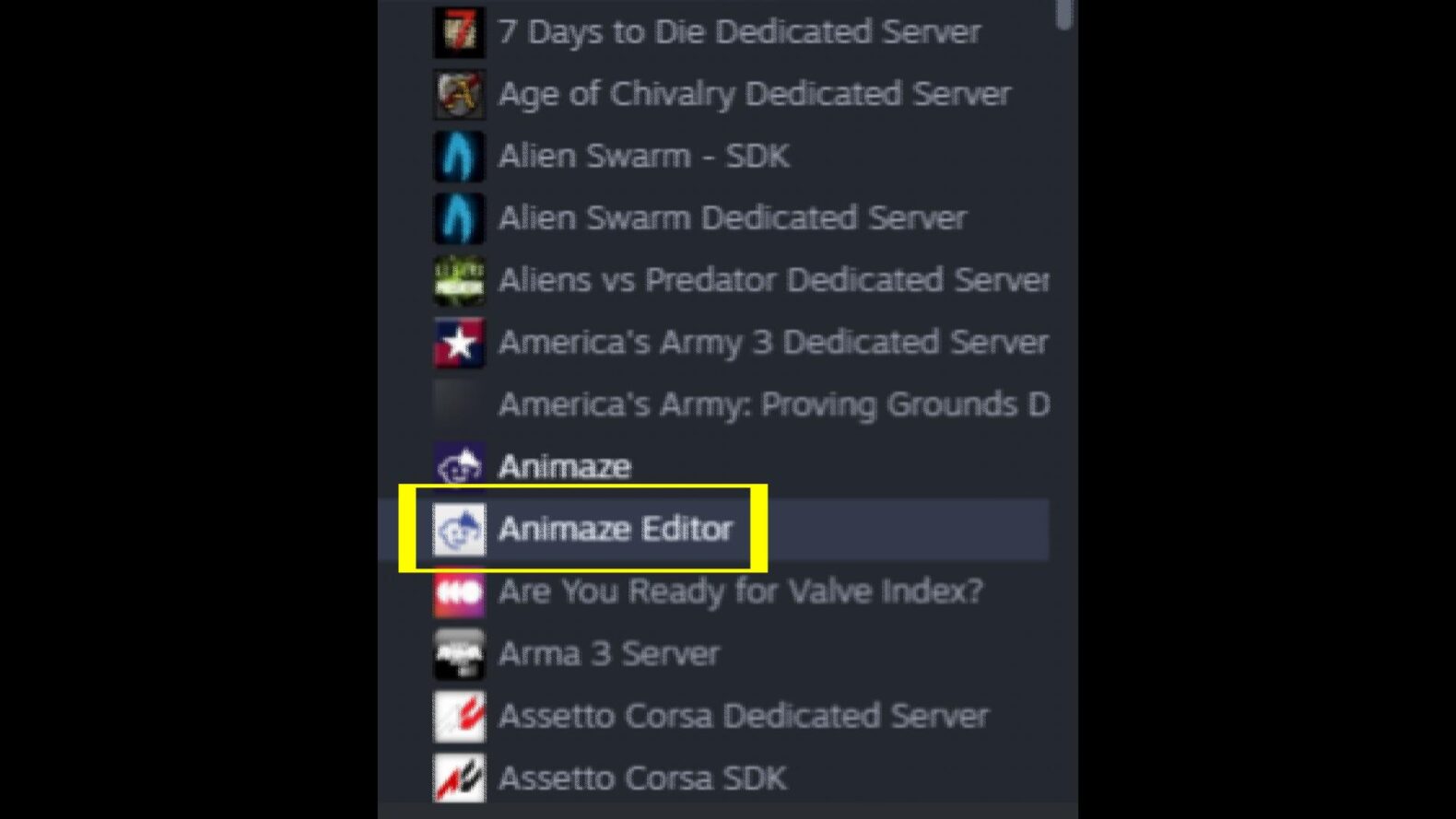
そしてAnimaze Editorを探し、インストールします。
アプリ起動後、必要に応じて表示言語を日本語に変えてみましょう。
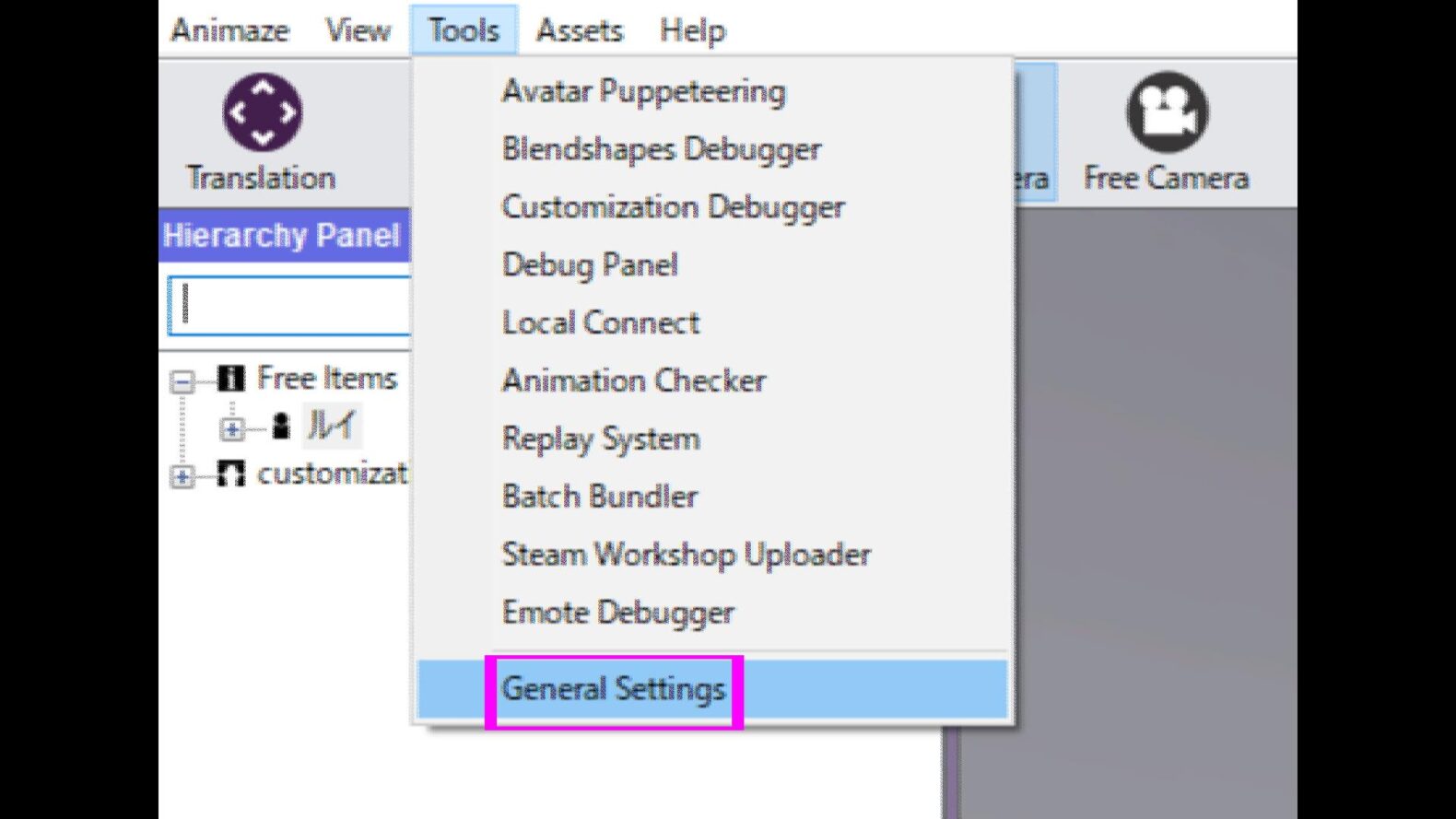
上に表示されている「Tools」を選択し「General Settings」を選択します。
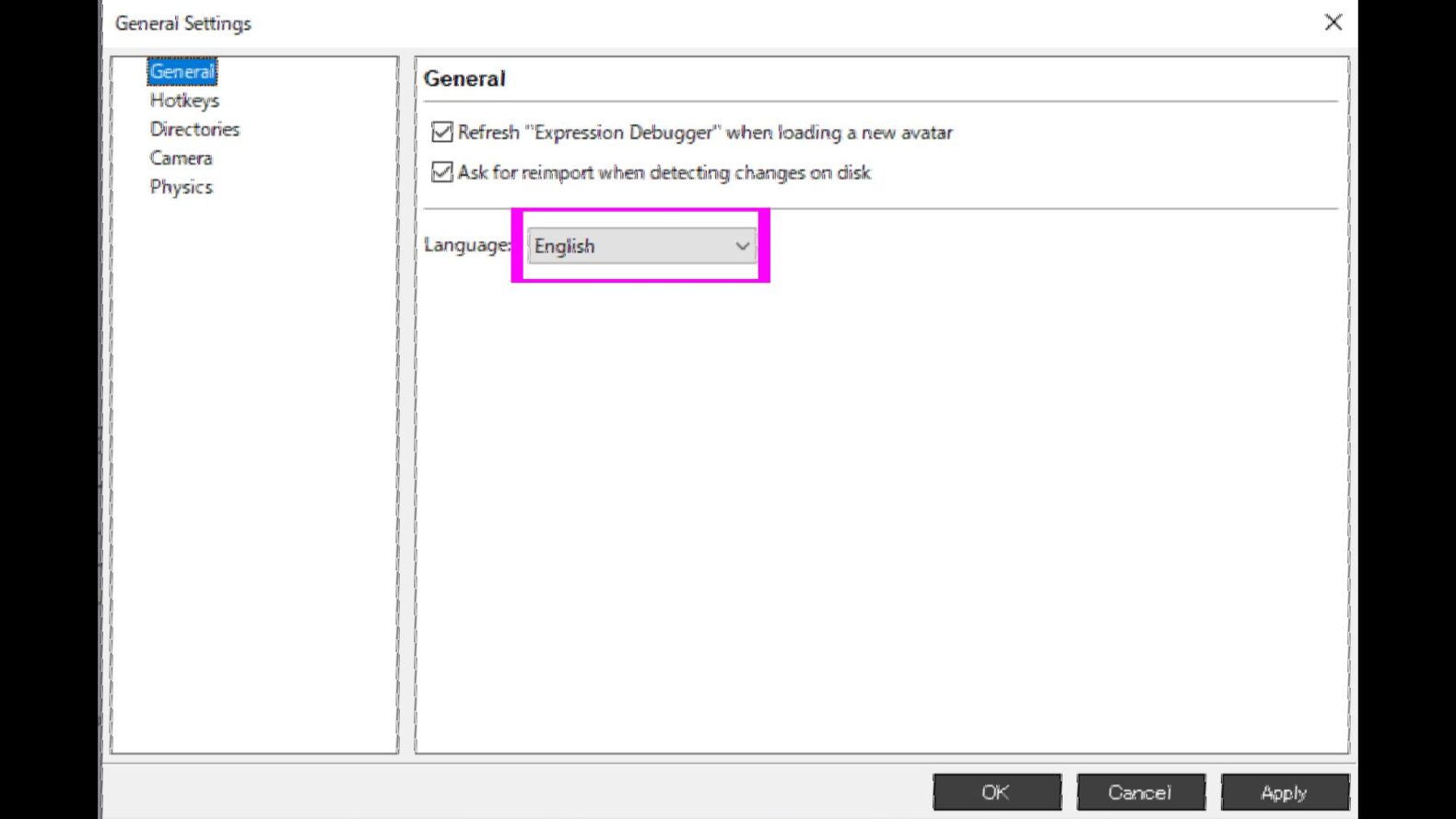
その後Languageの「English」をクリックして「Japanese」に変えます。
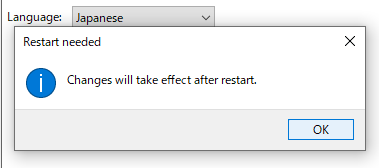
すると適用の為に再起動が必要と言うメッセージが表示されますのでOKをクリックして、一度アプリを再起動しましょう。

これで日本語化されました。
そして続いて上のメニューから「アセット」を選び、「3Dオブジェクトをインポート」をクリックします。
そこから作成したVRMデータファイルを開きます。
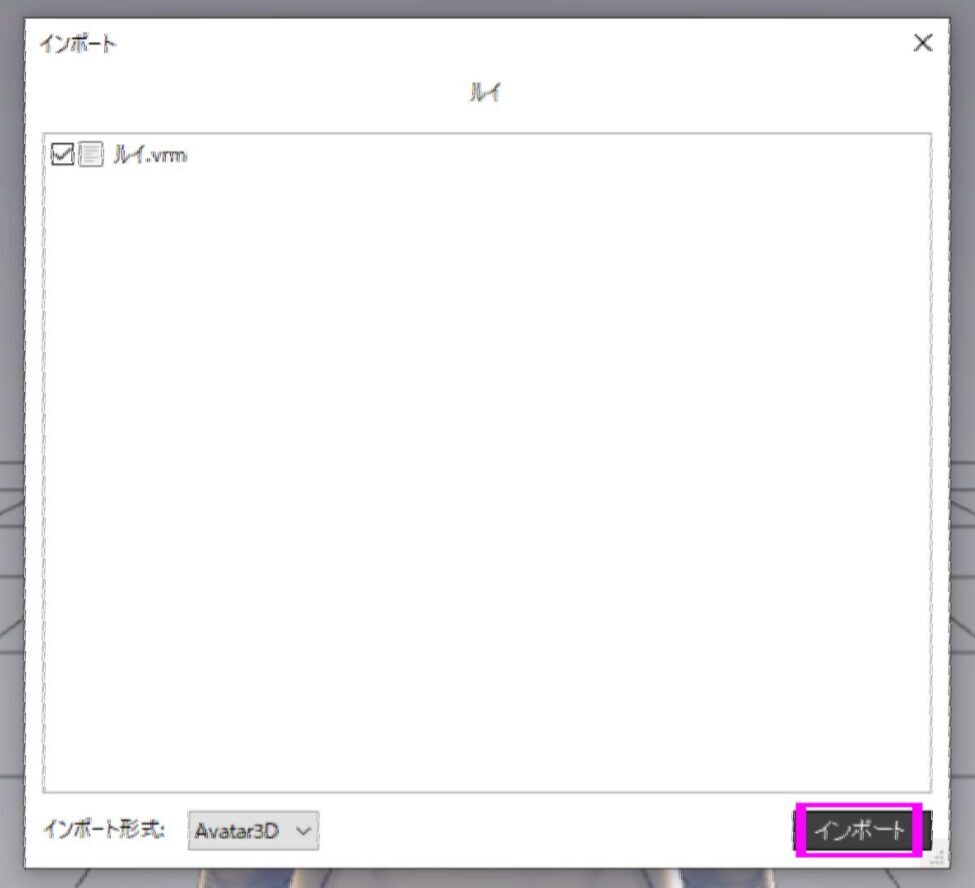
そしてインポートを開始します。
インポートには数分かかる事があります。

終了後、ログを閉じます。
これでVRMデータがインポートが完了し、作成したキャラクターが表示されます。
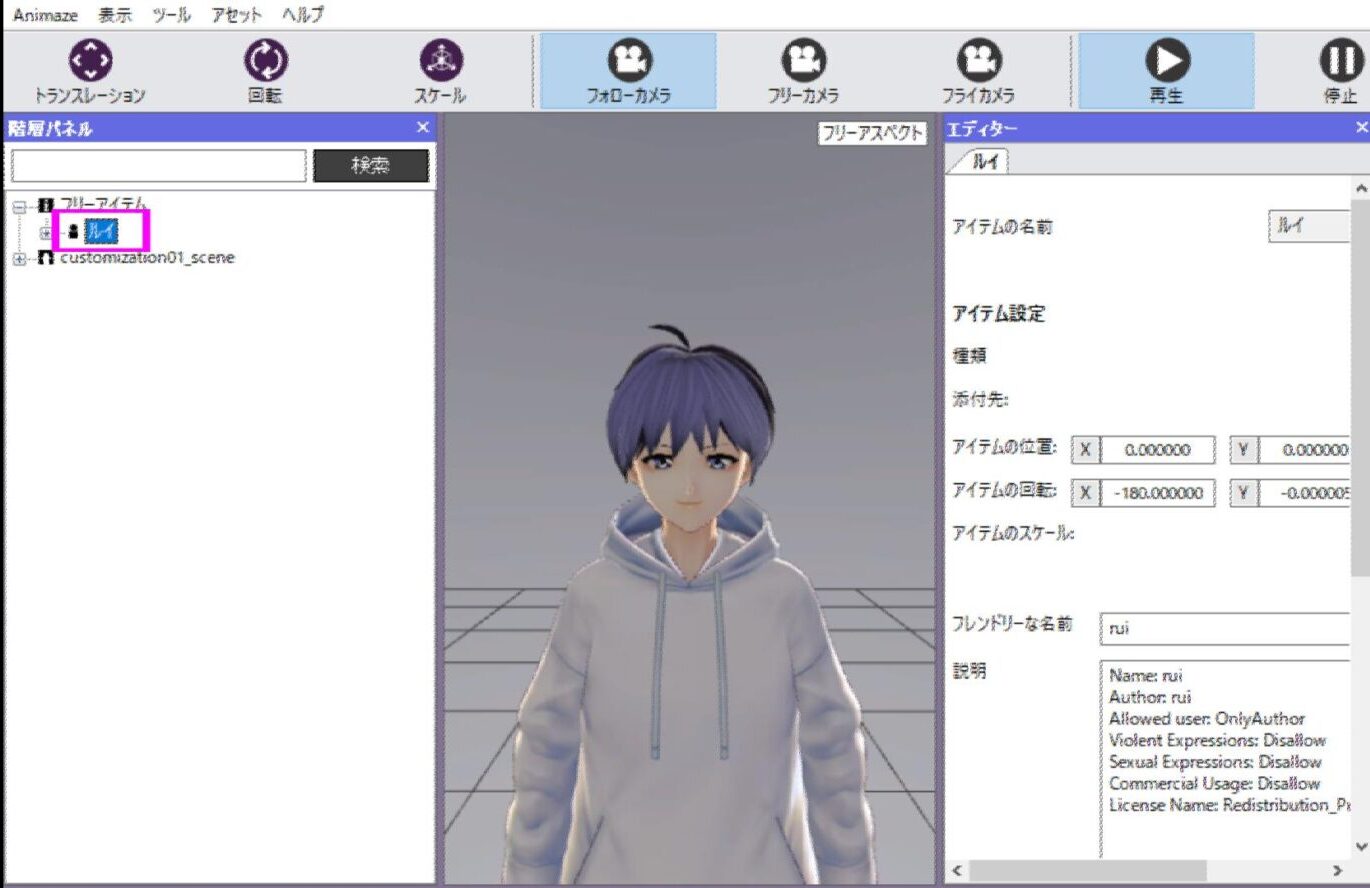
続いて左側の階層パネルから、インポートしたVRMデータを右クリックします。
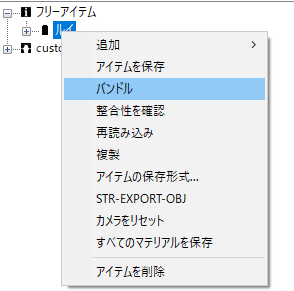
そして「バンドル」を選択し「.avatarファイル」の作成が行います。
これによって、「animaze」で読み取れるファイルの完成です。
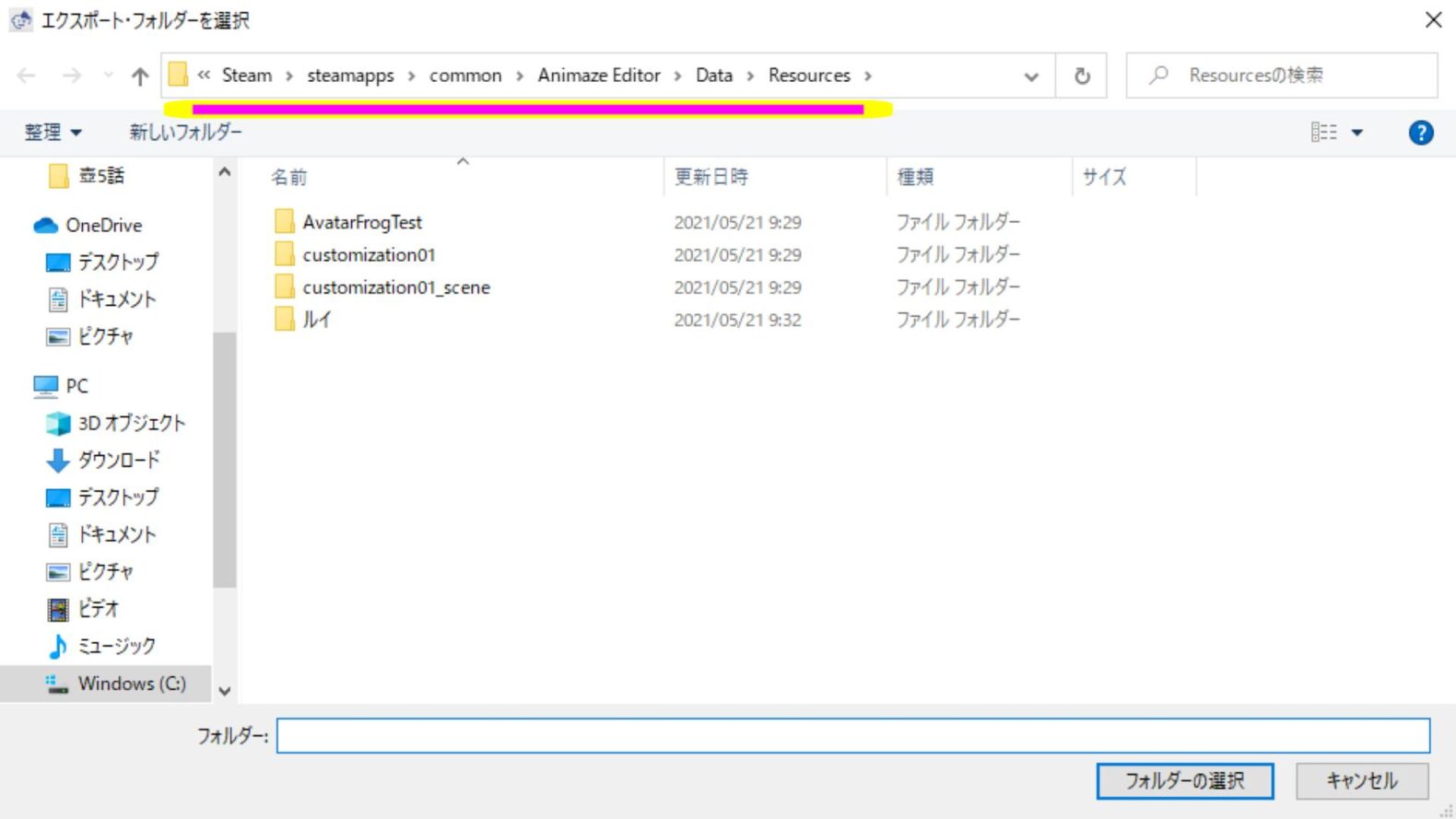
この時、アバターファイルの作成先を覚えておきましょう。
続いてanimazeを起動します。
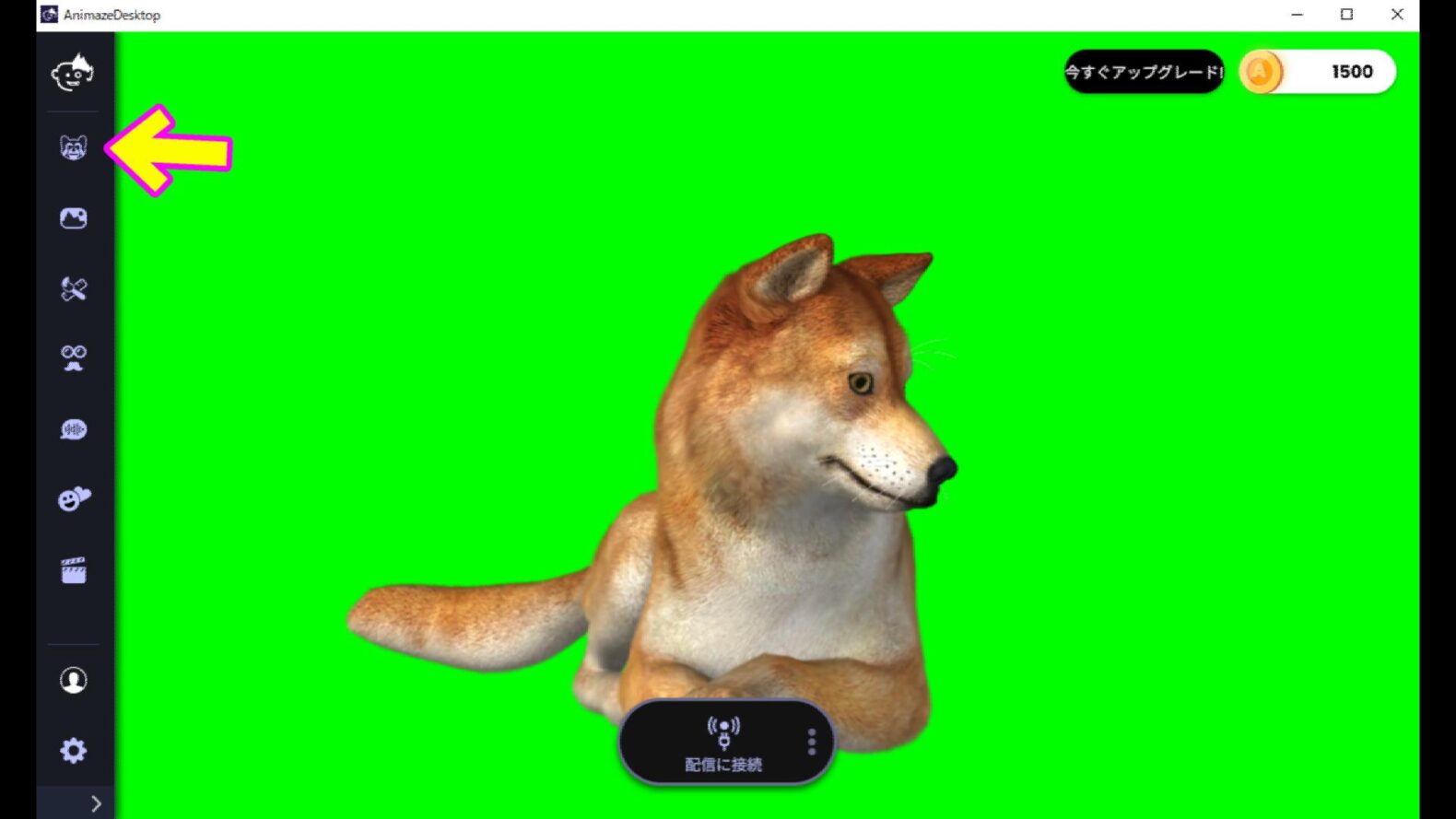
左の項目からアバターを選択します。
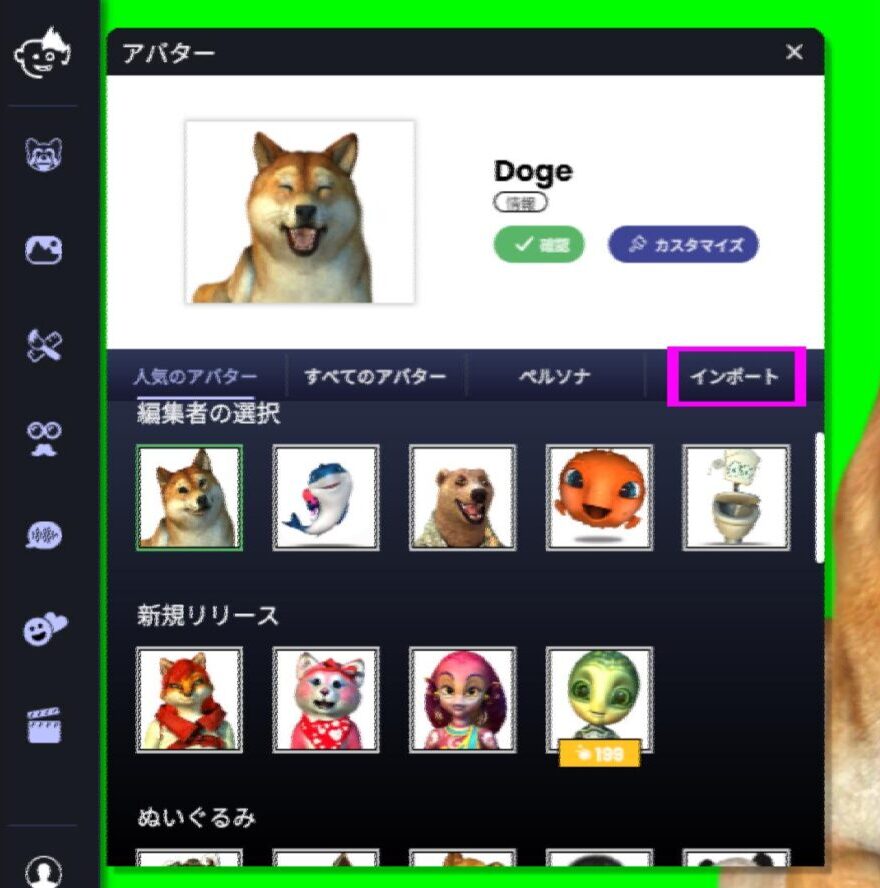
そしてインポートをクリック。
先ほど作成した「.avatarファイル」を選択します。
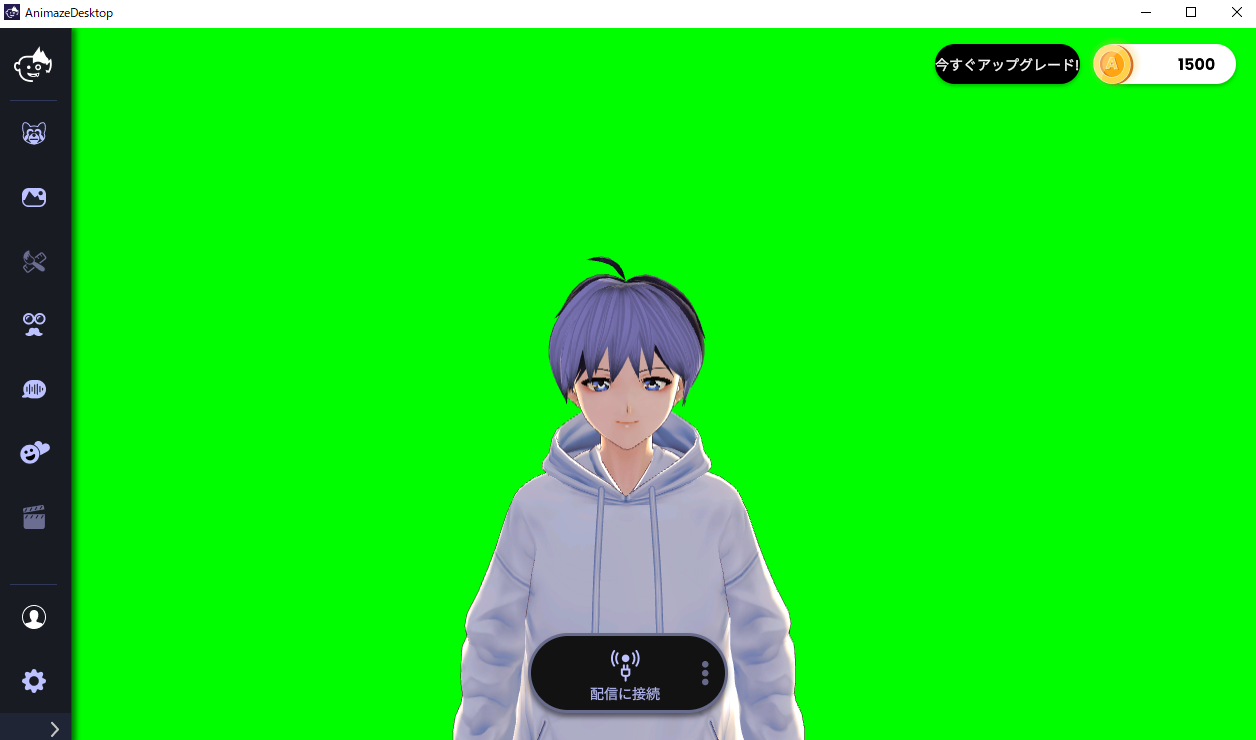
これでアバターデータのインポートが完了します。
animazeのカメラ設定
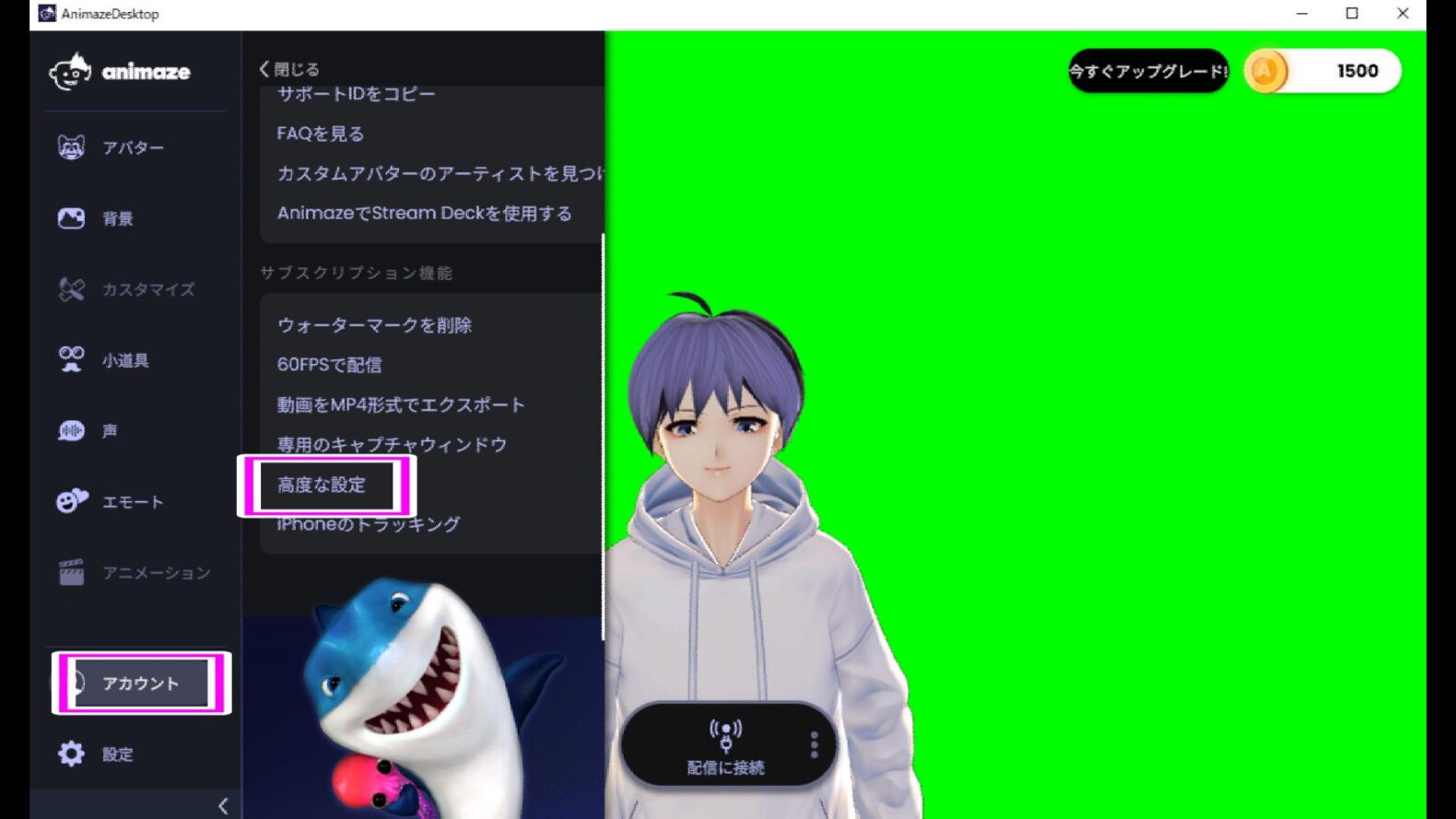
アカウントから「高度な設定」をクリック。
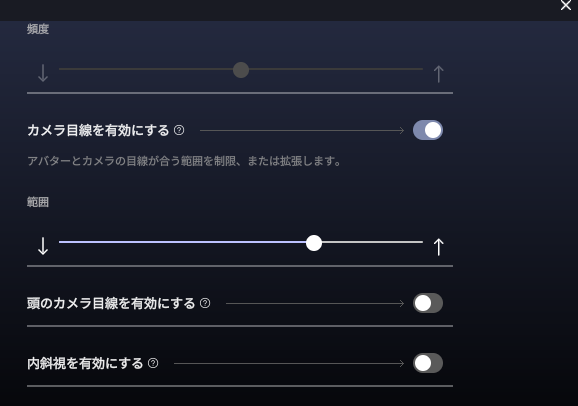
この中の「カメラ目線を有効にする」
と「頭のカメラ目線を有効にする」をONにしておくと、カメラ前で大きく動いてもキャラクターが必要以上に前傾姿勢になる事などを防ぐことができます。
必須ではありませんが、必要に応じて設定してみて下さい。
終わりに
Vtuberの話題も広く普通に見られるようになり、興味がある方も増えて来たと思います。
興味はあるけど難しそう。
と、考えている人に、一歩踏み出して挑戦して欲しいと思い、記事を書いてみました。
動画投稿や生配信など、Vtuberのキャラクターにしゃべらせる事で、動画をより生き生きとした内容にすることもできます。

顔出しに抵抗ある人でもVtuberなら安心
今月、animazeのアップデートによって、VRMのデータインポートが可能になり、より手軽に3Dキャラクターを動かせるようになりました。
とりあえずVtuberの第1歩として、一つの参考にしていただけたら幸いです。

ご覧いただきありがとうございました。


